Welcome to Techpedia Daily 3, the third in the series of daily tips and tricks for your computer. Yesterday's issue was about speeding up Windows XP. Now how about Windows Vista and Windows 7?
Microsoft Windows is the most bought operating system. Microsoft Windows is the most popular operating system. Conclusion? Microsoft Windows Explorer is the most used file manager. This is the post for Windows Vista and Windows 7 users. For Windows XP users, check out Techipedia Daily 2.
The new redesigned Windows Explorer is fantastic with a nice streamlined design. But as usual, it can get a bit slow. Here are a few tips that you can try to make it run faster. However, some come at the cost of some nice eye candy.
1. Disable Thumbnail Previews
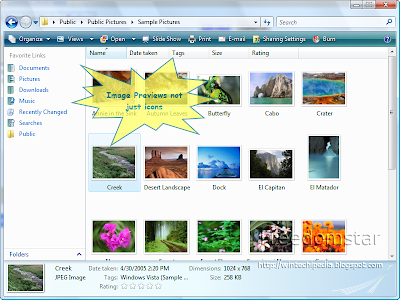 Just like in Windows XP, loading thumbnail previews slow down loading since all of them have to load each time after you clear the cache. To speed things up, you can easily disable them. Unlike Windows XP, you can easily disable this without having to run commands or modify the registry.
Just like in Windows XP, loading thumbnail previews slow down loading since all of them have to load each time after you clear the cache. To speed things up, you can easily disable them. Unlike Windows XP, you can easily disable this without having to run commands or modify the registry.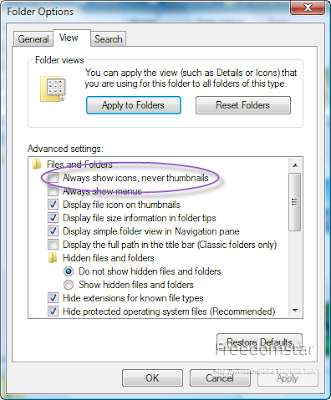 On the colored area under the address bar, click on Organize. Then click Folder and Search Options on the next menu. The Folder Options window should then open. Go to the View Tab and under Advanced Options, uncheck "Always show icons, never thumbnails." Now, media files will show as the file icon not the preview, which drags down your computer when it loads. If you have resources to spare and you don't mind waiting for new ones to load or reload all of them when you clear the thumbnail cache, this option is a nice visual effect.
On the colored area under the address bar, click on Organize. Then click Folder and Search Options on the next menu. The Folder Options window should then open. Go to the View Tab and under Advanced Options, uncheck "Always show icons, never thumbnails." Now, media files will show as the file icon not the preview, which drags down your computer when it loads. If you have resources to spare and you don't mind waiting for new ones to load or reload all of them when you clear the thumbnail cache, this option is a nice visual effect.2. Turn off special effects
Windows Vista and Windows 7 feature a resigned interface enabling a load of nice special features. Many are enabled by default and some may slow down your computer depending on your hardware. If your computer is slowed down, here is how to remedy that.
In Windows Explorer, type in Control Panel\System and Maintenance\Performance Information and Tools into the address bar then click enter. Here you will find your Performance Information. In the left panel, click on "Adjust Visual Effects."
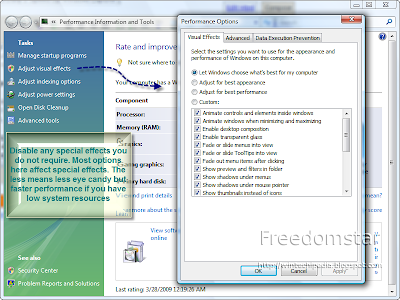 Uncheck any that you don't really need. Unchecking all of them will cause everything to look like Windows Classic styles, which is the fastest, but it loses all special effects. Unchecking any of the following will speed up Windows Explorer:
Uncheck any that you don't really need. Unchecking all of them will cause everything to look like Windows Classic styles, which is the fastest, but it loses all special effects. Unchecking any of the following will speed up Windows Explorer:- Animate windows when minimizing and maximizing
- Fade or slide menus into view
- Fade or slide tooltips into view
- Fade out menu items after clicking
- Show shadows under menus
- Slide open combo boxes
- Slide taskbox buttons
- Use a background image for each folder type
Following these tips will significantly speed up your general file browsing in Windows Explorer however will remove some eye candy. If you want to get back the visual effects, you can easily enable them at any time.
Want to suggest something that you want published? As always, you can contact me through the Digsby widget to the right, leaving a comment in the comments section, or sending an email to techpedia.mail@gmail.com. Feedback is always welcome.
No comments:
Post a Comment