Welcome to Techpedia Daily 2, the second of the daily tips and tricks for your computer.
Microsoft Windows is the most popular operating system, therefore, most of us probably use it. Tired of waiting every few seconds for the next folder to load and also having your whole system freeze because Windows Explorer consumed all your system resources? Here are a few tips to speed up Windows Explorer in Windows XP (Windows NT 5.1).
1. Disable Automatic Network Drive Searching
Whenever you load Explorer, you may notice a slight lag. This is because Windows XP, by default, searches for files in network drives (network files) and printers every time Explorer opens. This is quite unnecessary as it causes everything to slow down and many of us might not even have any network files. Disabling it is really simple.
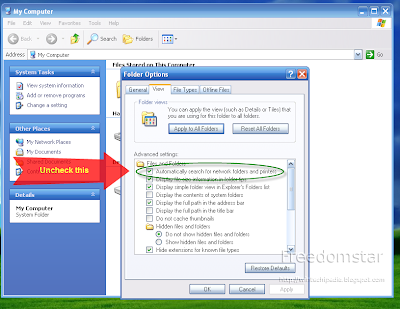 Simply go to Folder Options which is accessible from Tools --> Folder Options. Then click on the View Tab. In the Advanced Settings box, uncheck the box that corresponds to "Automatically search for network folders and printers." Then click OK or Apply and reboot your computer. Your Explorer browsing should be faster (especially on low resource computers). Click on the above screenshot to enlarge.
Simply go to Folder Options which is accessible from Tools --> Folder Options. Then click on the View Tab. In the Advanced Settings box, uncheck the box that corresponds to "Automatically search for network folders and printers." Then click OK or Apply and reboot your computer. Your Explorer browsing should be faster (especially on low resource computers). Click on the above screenshot to enlarge.This also works in Microsoft Windows Millennium Edition (Me).
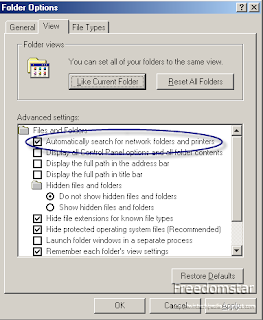 2. Limit the number of details on the details view
2. Limit the number of details on the details viewViewing in Details mode is useful because it gives you lots of information about each file and folder in one place. However, Windows needs to look up this data each time and depending on your computer, this might slow it down. You can easily disable what you don't need.
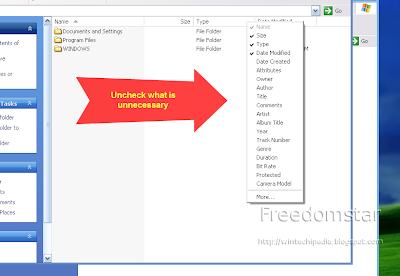 In all Windows NT systems, when in details view, right click on the column names and you will get a list of column options. Uncheck what you don't need. This can speed this up slightly especially for low resource computers.
In all Windows NT systems, when in details view, right click on the column names and you will get a list of column options. Uncheck what you don't need. This can speed this up slightly especially for low resource computers.3. Disable Thumbnail Previews (Advanced)
In Windows XP (as well as later systems), a file thumbnail isn't just the file type icon, but a preview of the image. In XP, Windows Picture and Fax Viewer makes this possible.
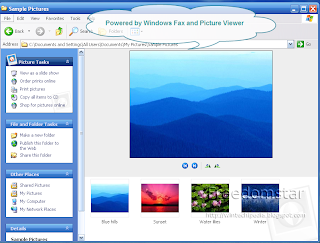 However, there is a way to disable the previews, which will disable Windows Picture and Fax Viewer completely although Microsoft doesn't make it easy here. There are two methods: A command, or a registry modification. Try the command first and only try the registry if it doens't work. Both ways should work. End explorer.exe and start it if necessary.
However, there is a way to disable the previews, which will disable Windows Picture and Fax Viewer completely although Microsoft doesn't make it easy here. There are two methods: A command, or a registry modification. Try the command first and only try the registry if it doens't work. Both ways should work. End explorer.exe and start it if necessary.Command Line Version: (Run --> cmd)
Run the following command in Command Prompt: regsvr32 /u shimgvw.dll
This will disable Windows Picture and Fax Viewer, therefore disabling the thumbnails.
To reverse these steps, simply run the command: regsvr32 shimgvw.dll
This will reable Windows Picture and Fax Viewer, therefore enabling the thumbnails.
Registry Modifications: (Run --> regedit)
This is slightly more advanced. Do back up your registry before doing this.
-Expand the keys (folders) to the following:
HKEY_CLASSES_ROOT\SystemFileAssociations\image\ShellEx\ContextMenuHandlers\ShellImagePreview
-On the (Default) key, double click it and clear the value so the value goes blank.
-To reverse this, go back to the same key and double click on (Default) and enter the following for the Value Data: {e84fda7c-1d6a-45f6-b725-cb260c236066} Enter exactly that including the brackets.
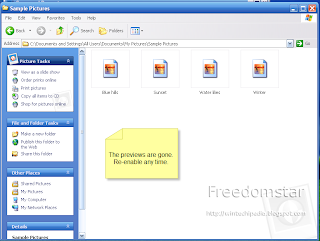 These 3 steps will make your Windows Explorer browsing a lot faster. However, if you have plenty of RAM and other resources to spare and want to keep some nice eye candy and visual effects, re-enable the last one.
These 3 steps will make your Windows Explorer browsing a lot faster. However, if you have plenty of RAM and other resources to spare and want to keep some nice eye candy and visual effects, re-enable the last one.There are much much more methods to speed up your XP, which will be included in a future issue. These were methods to speed up Windows Explorer in XP. I hope this has been helpful.
Want to suggest something that you want published? As always, you can contact me through the Digsby widget to the right, leaving a comment in the comments section, or sending an email to techpedia.mail@gmail.com. Feedback is always welcome.
Hey -- thanks for the helpful tips! I actually found your blog thru WOT... I was checking the rating of a website you commented on. (Keep up the useful comments there, too!)
ReplyDelete